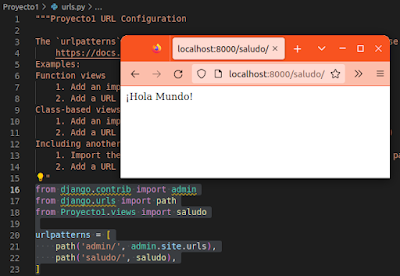¿Te pierdes entre tantos temas? 📚✨ Descubre todo lo que ofrece este blog en un solo vistazo [👉 Ver índice completo]
¿Que es Django?
De forma muy resumida podemos decir que es un "framework" de Python para crear entornos web.
1) Instalación.
Se puede instalar en local o también, que suele ser lo normal, en un entorno virtual. Todos los ejemplos que siguen están realizados en un entorno virtual.
Para instalarlo vamos a su página y buscamos la sección de descargas. Ni que decir tiene que tienes que tener Python instalado en tu ordenador para poder ejecutar Django. Personalmente como estoy en Linux, lo voy a instalar con:
$ sudo pip3 install Django
o también, a fecha en la que he escrito esta entrada, la última versión con:
$ pip install Django==4.1.3
Para ver si esta correctamente instalado, entramos en la consola de Python y tecleamos:
(miEntorno) chema@lenovo:~/Cursos/DJANGO$ python
Python 3.10.6 (main, Nov 2 2022, 18:53:38) [GCC 11.3.0] on linux
Type "help", "copyright", "credits" or "license" for more information.
>>> import django
>>> django.VERSION
(4, 1, 3, 'final', 0)
El archivo manage.py es muy importante porque nos permite interactuar con los proyectos Django de varias formas. Si vamos a la consulta y ejecutamos:
$ ./manage.py help o bien python manage.py help
Nos ofrece una salida con todas las instrucciones y comandos que puede ejecutar. (entre ellos el parámetro startproject ya visto)
(miEntorno) chema@lenovo:~/Cursos/DJANGO$ ./manage.py help
Type 'manage.py help <subcommand>' for help on a specific subcommand.
Available subcommands:
[auth]
changepassword
createsuperuser
[contenttypes]
remove_stale_contenttypes
[django]
check
compilemessages
createcachetable
dbshell
diffsettings
dumpdata
flush
inspectdb
loaddata
makemessages
makemigrations
migrate
optimizemigration
sendtestemail
shell
showmigrations
sqlflush
sqlmigrate
sqlsequencereset
squashmigrations
startapp
startproject
test
testserver
[sessions]
clearsessions
[staticfiles]
collectstatic
findstatic
runserverDentro de la carpeta del proyecto creada tenemos otros archivos que son:
__init__.py
Es un archivo necesario para que Python trate el directorio del proyecto - Proyecto1 en el ejemplo - como un paquete.
settings.py
Contiene, como te puedes imaginar por el nombre, todas las configuraciones de nuestro proyecto de Django.
urls.py
Es donde se almacenan las urls o direcciones de nuestro proyecto.
wsgi.py
Es el servidor web que vamos a utilizat en el proyecto de Django.
3) Creación de la Base de Datos del Proyecto.
Para que el proyecto se ponga en funcionamiento tenemos que crear una base de datos. Por defecto Django utiliza Sqlite3, aunque como veremos más tarde también soporta oficialmente PostgreSql, MySql o Oracle. Con desarrollos de terceros también es posible utilizar Sql server, Sap Sql, db2, Firebird etc.
Para empezar vamos a crear la que se utiliza por defecto Sqlite3, con el siguiente comando:
$ python manage.py migrate
>>> (miEntorno) chema@lenovo:~/Cursos/DJANGO$ python manage.py migrate
Operations to perform:
Apply all migrations: admin, auth, contenttypes, sessions
Running migrations:
Applying contenttypes.0001_initial... OK
Applying auth.0001_initial... OK
Applying admin.0001_initial... OK
Applying admin.0002_logentry_remove_auto_add... OK
Applying admin.0003_logentry_add_action_flag_choices... OK
Applying contenttypes.0002_remove_content_type_name... OK
Applying auth.0002_alter_permission_name_max_length... OK
Applying auth.0003_alter_user_email_max_length... OK
Applying auth.0004_alter_user_username_opts... OK
Applying auth.0005_alter_user_last_login_null... OK
Applying auth.0006_require_contenttypes_0002... OK
Applying auth.0007_alter_validators_add_error_messages... OK
Applying auth.0008_alter_user_username_max_length... OK
Applying auth.0009_alter_user_last_name_max_length... OK
Applying auth.0010_alter_group_name_max_length... OK
Applying auth.0011_update_proxy_permissions... OK
Applying auth.0012_alter_user_first_name_max_length... OK
Applying sessions.0001_initial... OKDentro de la carpeta Principal se habrá generado un archivo db.sqlite3.
El proyecto ya está listo para funcionar. Para ver que todo va bien tenemos que ejecutar un servidor web y usar el navegador para ver la página de bienvenida de Django. El servidor web que viene con Django es útil para probar nuestro proyecto pero NO para ponerlo en producción, sirve para ver si nuestros proyectos funcionan y se ven.
$ python manage.py runserver
>>> (miEntorno) chema@lenovo:~/Cursos/DJANGO$ python manage.py runserver
Watching for file changes with StatReloader
Performing system checks...
System check identified no issues (0 silenced).
November 09, 2022 - 17:13:08
Django version 4.1.3, using settings 'proyecto1.settings'
Starting development server at http://127.0.0.1:8000/
Quit the server with CONTROL-C.Ahora si abres el navegador web que utilices y vas a la dirección:
http://127.0.0.1:8000/o
http://localhost:8000/podrás ver, si esta todo instalado correctamente la página de bienvenida de Django:
Vamos a personalizar algunos elementos de Django como son la hora local y el idioma. Por defecto la aplicación utiliza por defecto el idioma ingles y como hora local UTC (Coordinated Universal Time) que en verano es dos horas menos que la nuestra. (si estás en España)
Para cambiarlo busca el archivo settings.py y busca los siguientes valores:
...
# Internationalization
# https://docs.djangoproject.com/en/4.2/topics/i18n/
LANGUAGE_CODE = 'en-us'
TIME_ZONE = 'UTC'
USE_I18N = True
USE_TZ = True
...Puedes usar el idioma y tu hora local, pero si quieres usar el Castellano y poner la hora de España cambia los siguientes valores:
LANGUAGE_CODE = 'es-es'
TIME_ZONE = 'Europe/Madrid'
4) Creación de una página web sencilla "Hola Mundo".
Lo primero que tenemos que hacer es crear un archivo nuevo que va a almacenar las diferentes vistas que vayamos almacenando. Este archivo, por convención, se suele llamar views.py. Estará dentro de la carpeta que contiene los demás, donde está el __init__.py.
Lo primero que tenemos que hacer es importar:
views.py
# Importar el módulo
from django.http import HttpResponse
# El nombre de la primera vista será Saludo
def saludo(request):
return HttpResponse("Hola Mundo")
A cada función que creemos dentro de views.py se le denomina vista.
Ahora debemos decirle a Python cual es la Url que debemos introducir en el navegador para que nos de esta vista.
Esto se lo decimos en el archivo urls.py. En el mismo, al abrirlo, ya vienen las instrucciones de como construirla. Tiene que tener la siguiente estructura:
path("nombreurl/", nombre_de_la_vista)
nombreurl/ -> podemos poner el que nosotros queramos, pero por coherencia debería coincidir con el nombre de la función. (Hay que poner la barra al final).
nombre de la vista -> el mismo que pusimos en el archivo views.py
y como la función está en un archivo diferente al que nos encontramos hay que importarla:
from nombre_proyecto.views import nombre_de_la_vista
nombre_proyecto será el nombre de la carpeta que lo contiene:
En mi ejemplo: (en negrita está lo que se ha añadido de nuevo al archivo)
from django.contrib import admin
from django.urls import path
from Proyecto1.views import saludo
urlpatterns = [
path('admin/', admin.site.urls),
path('saludo/', saludo),
]Si ejecutamos de nuevo el servidor de Django:
$ python manage.py runserver
y vamos a la siguiente Url: localhost:8000/saludo/
debemos ver lo siguiente:
Próximo Post. 2.- Contenido dinámico e introducción de parámetros en url.